私はかなり前に、家で快適にボルテをやるためだけに10万円超のゲーミングPCを購入しました。

今回はそんな私の経験をもとに、「INFINITAS」や「おうちボルテ」をやる時にオススメのデスクトップPCを紹介していきます。
先に言ってしまうと、それほど高価なPCは必要なく、場合によっては10万円以下に抑えることも可能です。
ゲーミングPCとかPC用語とかわけ分かんない!という人向けの解説もしているので、家で快適に音ゲーをやりたい人はぜひ読んでみてね!
筆者が買ったのPCは「ガレリアDS」だけど…
いきなりですが、私が購入した「ガレリアDS」はかなり前のPCなので、今ではとてもオススメできませんw
この記事自体、3年ほど前に書いたものですので情報が古いのはお許しをm(__)m
ということで、「ガレリアDS」の情報は下のボックスに収納しました。
見たい人だけ見て頂ければと思います。(かなり長いです)
「さっさとオススメPC教えろやい!」という人は、次の音ゲーにオススメのPCはコレ!【ボルテもINFINITASもOK】から読んでくださいませ。
【オススメ】「ガレリアDS」はこんなPC
ではここから、私が実際に購入した「ガレリアDS」のスペックや使い心地などをレポートしていきますよ。
先に言ってしまうと、超快適です。何もかもが。
今まで自分が使っていたノートPCがどれだけク〇だったのかが分かりました(笑)
処理速度
さすがに10万円近くするPCなので、動作はメチャ速いです。
私はもっぱらこれでボルテをプレイしていますが、
「いやもっとゆっくりでもいいよ?」
と思うくらいサクサク動いてくれます。
ロード時間は、アーケード版よりも早く感じます。
ゲームがこれだけ速く動くのですから、ネットのブラウジングなんかももちろん超快適です。
今まで使っていたノートPCとは雲泥の差で、むしろ比較対象にもなりません。
ただ、後述しますが、これだけ速いのはSSDを装備しているからかもしれないのでご注意を。
試しに電源を入れてから、
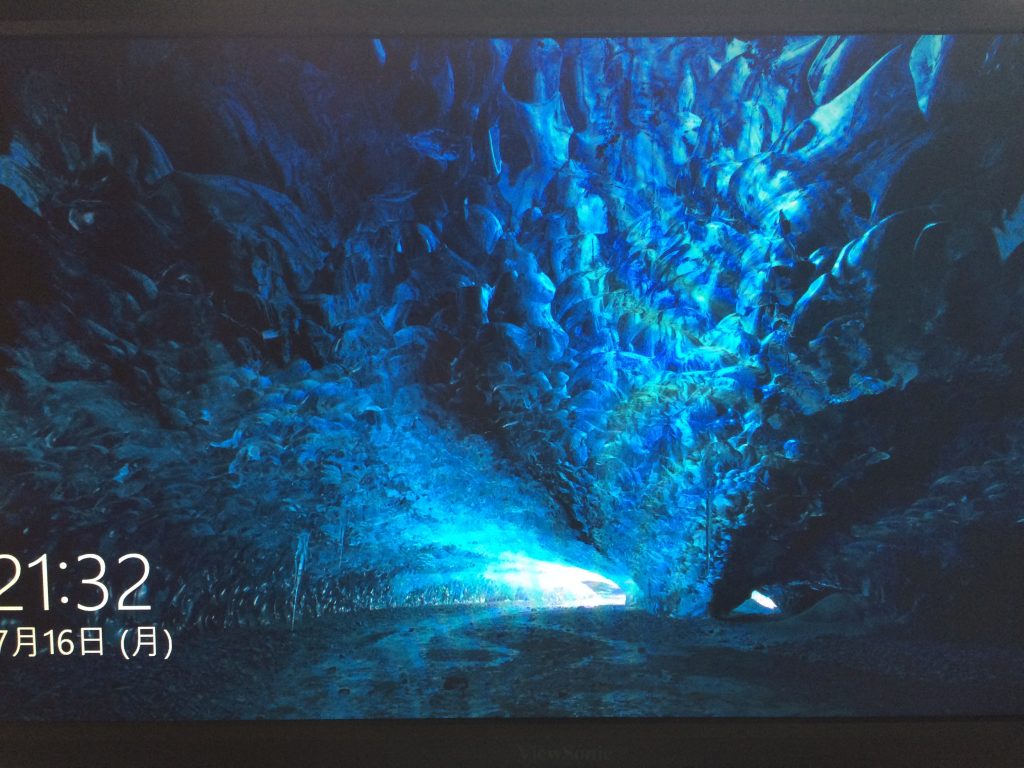
↑この画面になるまでの時間を計ってみたところ、

約17秒でした。
今皆さんがお持ちのPCと比べてみてどうでしょう?
ちなみに私が買った「ガレリアDS」は、ドスパラの中でも比較的安価なPCに分類されますが、自分のように音ゲーだけやりたいと言うのであればコレで充分です。
更に高性能なモンスターマシンもあるのですが、そちらは最新のFPSを超快適に遊びたいとか、そういった一部の玄人御用達のものとなっています。
どこかに書いてありましたが、こういうPCって高性能にしたいと思ったらキリがないですからね。
あと、おうちボルテを起動してから終了までの動画を貼っておきますので、何かのご参考にどうぞ(^^♪
「ガレリアDS」で遊んでいる時のロード時間とかチェックしてみてくださいな。
構成
私が購入した時の構成を晒します。
同じく音ゲーのためだけにPCを買いたいという人の参考になれば(いるかな?)。
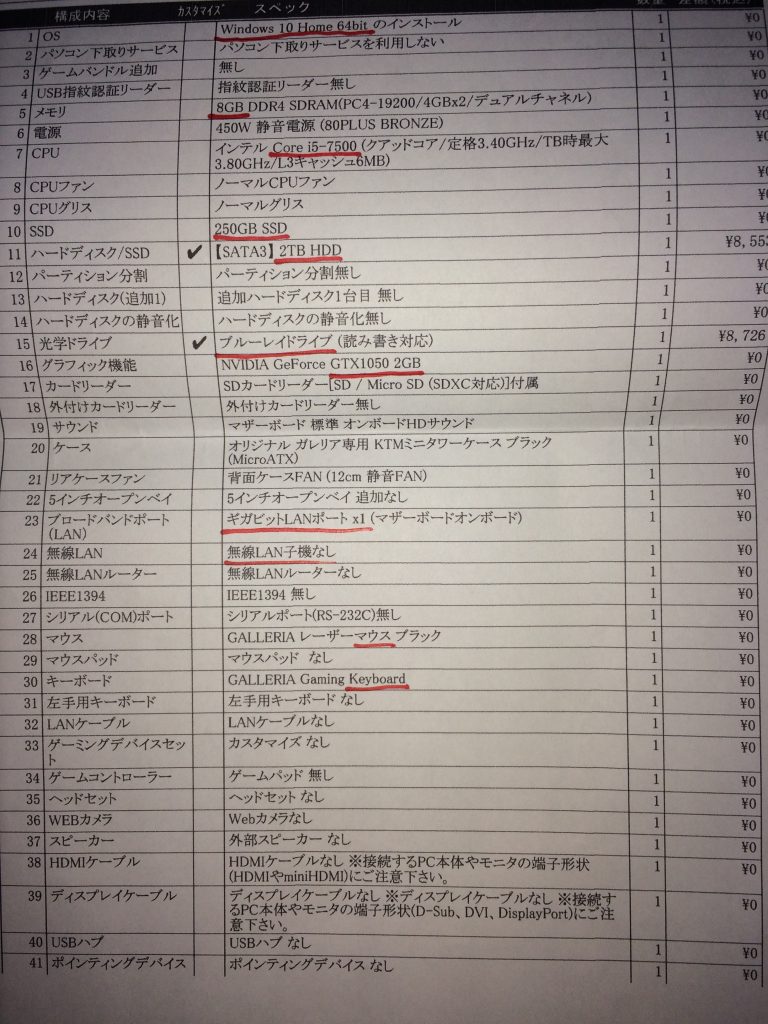

※赤線は、店員さんが説明してくれたときに引かれたものです。
では、私がカスタマイズしたものを中心に解説していきます。
記憶容量
購入した当時は、確かSSD250GBとHDD1GBが標準装備だった気がします(2018/7/16現在は違うようです)。
SSDとHDDのコンボは嬉しかったのですが、私はHDDをもう1GB増やし、2GBにしました。
これはゲームのためとかそういうことではなく、将来的に動画をため込んだりしそうだったからです。
ここら辺はやっぱり自分がどう使いたいかによりますよねー。
これといった正解はないです。
光学ドライブ
要は「DVDしか読み書きできない」か「ブルーレイも読み書きできるようにする」かってことですね。
買う直前まで知らなかったのですが、標準だと「DVDしか読み書きできない」状態でした。
今の時代、DVDだけだとちょっと心もとないなぁーと思い、ブルーレイにグレードアップしました。
だって例えば映画やアニメを観るときに、DVDとBDがあったら迷わずBD選びますよね? 私だけ? 違うよね? ね!
無線LAN
ガレリアは基本的に、無線LANは標準装備ではありません。
コレは付けるかどうか迷ったのですが、やっぱりなんだかんだ言っても有線のほうが優れてるだろうと思い、見送りました。
オフィス
これが一番悩みました。
つまり、マイクロソフトのワードやらエクセルやらを使えるようにするかどうか、です。
これらはもちろんあった方が良いのですが、いかんせん高い!
確か2,3万くらいかかります。
私は幸いにも以前使っていたノートPCの方に入っているので、じゃあそっち使えばいいや! となり、ガレリアには入れませんでした。
まあグーグルのスプレッドシートとかを無料で使えますしね。
どうしてもエクセルじゃなきゃヤダ! っていう状況もあまり無いのかなーとも思います。
音ゲーマー必見?録画も出来るぞ
弐寺やボルテをやっていて、
「この曲の譜面を研究したいな」
「ムービー観たいな」
「自分のプレイを録画したいな」
なんて思ったことありませんか?私はあります。
そんな時に役立つのが録画機能です。
と言ってもガレリアに録画機能が備わっている訳ではなく、ガレリアに搭載されているグラフィックボードに付属されているソフトに、録画機能があります。
ゴチャゴチャ書きましたがつまり、「ガレリアを買えば録画できる」ということです。
で、その録画できるソフトというのが「GeForce Experience」。

これ1つで録画はもちろん、スクショ撮影や配信まで出来ちゃうという素晴らしいソフトです。
しかも無料。
「どうせ基本無料っていうパターンでしょ」
と思うかもしれませんが、完全に無料です。0円。(もちろんPC本体の料金はかかりますよ(^^;)
会員登録さえ済ませれば、ガレリアを買ったその日から、全ての機能をすぐに使えます。
現に、この記事の上の方に載せた動画はこの「GeForce Experience」を使って録画したものです。
もちろん録った動画は、私がやったようにYouTubeにアップすることも出来ます。
ついでに、このソフトを使って撮影したスクショも載せときますね↓

「あ、ゾロ目スコアだ!」
と思って何となく撮ったものですが(笑)、ワンタッチですぐに撮影可能です。
どのキーを押して録画や撮影をするかは、下のように自由に変えられます。

ちなみに、基本的にゲーム以外の場面でも録画や撮影は可能です。
絶対やらないでしょうけど、デスクトップ画面を延々と録り続けることも出来ますw
それから私が買ったのはガレリアDSですが、ガレリアシリーズ(正確に言えば「GeForce」のグラボを積んだPC)であれば、どれでも「GeForce Experience」が使えますよ。
音ゲーにオススメのPCはコレ!【ボルテもINFINITASもOK】
結論から言うと、ドスパラやマウスコンピューターで販売されている下記の比較的安価なデスクトップPCで問題ありません。
NEXTGEAR JG-A5G5A
(119,900円)
上記の通り、音ゲーだけやるのが目的なら10万円以下で買えるPCもあります。
もちろん音ゲー以外にもFPSなどのゲームをやる場合は他のPCを検討した方が良いですが、今回は「音ゲーに適したPC」という記事なのでご了承くださいm(__)m
ちなみに、上記PCでも男の欲望のゲーム「DEAD OR ALIVE Xtreme Venus Vacation」はできますよ。
さすがに4Kでヌルヌル動きはしませんが、フルHDで60fpsなら余裕でプレイできます。
実際、上記PCよりも低性能なガレリアDSを使っている私がプレイできていますからね^^
動作環境とPCスペック比較
では、大型アップデート後の「INFINITAS」と「おうちボルテ」の動作環境を詳しく見てみましょう。
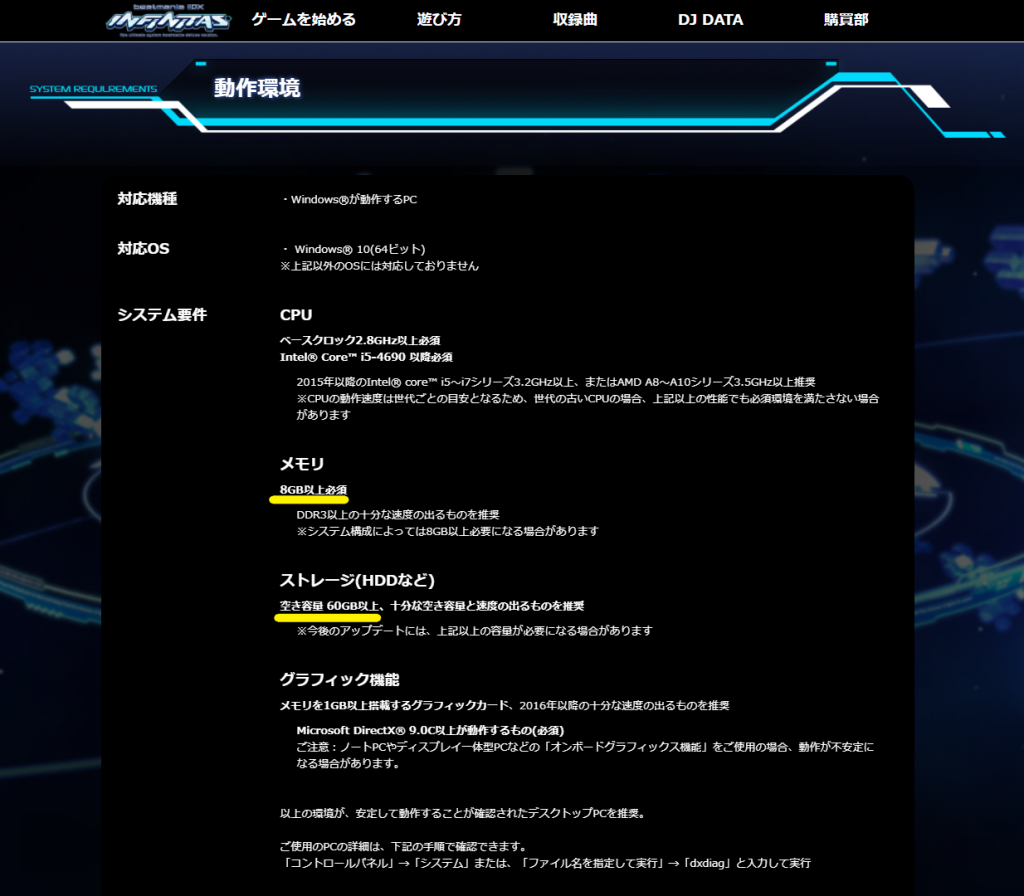

特に注意が必要なところは黄色の線を引いています。
全体的に「おうちボルテ」の方が高スペックなPCを要求しているので、下記について表で比較してみました。
- 「おうちボルテ」の動作環境
- ドスパラの「Lightning AT5」
- マウスコンピューターの「NEXTGEAR JG-A5G5A」
※ドスパラの「GALLERIA RM5R-R35」は、「Lightning AT5」とほぼ同性能なので割愛
| OS | CPU | メモリ | グラフィックス | ストレージ | |
|---|---|---|---|---|---|
| おうちボルテ 動作環境  | Windows 10(64bit) Windows 11 | 必須(60fps): Intel Core i5-6400 相当以上 推奨(120fps): Intel Core i5-9400F 相当以上 | 必須:8GB以上 | 必須(60fps): NVIDIA GeForce GTX 1050 相当以上 推奨(120fps): NVIDIA GeForce GTX 1650 相当以上 | 10GB以上 |
Lightning AT5 | Windows 11 Home 64bit | AMD Ryzen 5 4500 | 16GB | NVIDIA GeForce RTX 3050 6GB | SSD 500GB |
| NEXTGEAR JG-A5G5A  | Windows 11 Home 64bit | AMD Ryzen 5 4500 | 16GB | NVIDIA GeForce RTX 3050 6GB | SSD 1TB |
PCに馴染みがない人は、表を見てもちょっとワケ分からないと思いますが、大丈夫!
一つずつ解説していきますよ。
OS
OSはオペレーティングシステムの略で、パソコン全体を管理するソフトウェアです。
代表的なのはWindowsやMac OSで、おうちボルテをやるにはWindows 10か11が搭載されている必要があります。
とはいえ今はほとんどのパソコンでWindows 11が搭載されているので、あまり気にしなくて良いでしょう。
今回紹介したパソコンも全てWindows11なので、全く問題ありません。
| OS | |
|---|---|
| おうちボルテ 動作環境 | ・Windows 10(64bit) ・Windows 11 |
| Lightning AT5 | Windows 11 Home 64bit |
| GALLERIA RM5R-R35 | Windows 11 Home 64bit |
| NEXTGEAR JG-A5G5A | Windows 11 Home 64bit |
Windows11の後に付いている「Home」というのは家庭用という意味で、「Pro」という業務用バージョンも存在します。
また「64bit」という数字も、気にしなくて大丈夫です。
Windows10には32ビット版と64ビット版がありましたが、Windows11には64ビット版しかないのでね。
あと、いないと思いますが「WindowsじゃなくてMacでボルテをやりたい!」という人は私の手に負えないので、他の記事を参照してくださいw
CPU
CPUは、パソコンのメインとなる部品です。
CMでもよく耳にする「intel(インテル)」製のもの(core i~)が有名ですね。
「おうちボルテ」の推奨CPUスペックは「Core i5-9400F相当以上」となっていますが、それぞれのパソコンのスペックを見てみましょう。
| CPU | |
|---|---|
| おうちボルテ 動作環境 | 必須(60fps): Intel Core i5-6400 相当以上 推奨(120fps): Intel Core i5-9400F 相当以上 |
| Lightning AT5 | Ryzen 5 4500 |
| GALLERIA RM5R-R35 | Ryzen 5 4500 |
| NEXTGEAR JG-A5G5A | Ryzen 5 4500 |
今回紹介したパソコンのCPUはintel製のCPUではなく、全てAMDという会社から発売されている「Ryzen」というCPUが搭載されています。
しかしおうちボルテの推奨スペックは「Core i5~」と書かれているので、パっと見は動作環境を満たしているか分かりませんよね。
でも大丈夫です。満たしてます。
画像引用元:ゲーミングPC徹底解剖
他サイト様の画像をお借りしてしまいますが、上記はCPUのゲーム性能スコアを表したものです。
見てみると、「core i5 9400」より「Ryzen 5 4500」の方が性能が高いことが分かりますね。
厳密に言うと、おうちボルテの推奨CPUは「core i5 9400F」ですが、この「F」は内臓GPUの有無を表しているだけで、CPUの性能自体は「core i5 9400」と全く同じです。
したがって、「Ryzen 5 4500」でもおうちボルテの推奨スペックは充分に満たしています。
メモリ
メモリもパソコン選びに重要となるパーツで、簡単に言うと「違う作業をどれだけ多くこなせるか」を表しています。
当然、数字が大きいほど高性能です。
「おうちボルテ」は8GB以上を要求していますが、今回紹介したPCはいずれもメモリが16GBです。
| メモリ | |
|---|---|
| おうちボルテ 動作環境 | 必須:8GB以上 |
| Lightning AT5 | 16GB |
| GALLERIA RM5R-R35 | 16GB |
| NEXTGEAR JG-A5G5A | 16GB |
ということで、何の問題もありません。
メモリは多いに越したことはないですが、16GBもあれば普段使いで困ることはまずありません。
ストレージ
ストレージというのは、HDDやSSDなどの記憶容量のことです。
「おうちボルテ」は10GB以上の空ストレージが必要ですが、よほどストレージ容量がひっ迫していない限りは大丈夫でしょう。
| ストレージ | |
|---|---|
| おうちボルテ 動作環境 | 10GB以上 |
| Lightning AT5 | SSD 500GB |
| GALLERIA RM5R-R35 | SSD 500GB |
| NEXTGEAR JG-A5G5A | SSD 1TB |
↑上の表の通り、どのPCも500GB以上のSSDが最初から付いてきます。
特にマウスコンピューターの「NEXTGEAR JG-A5G5A」は1TBのSSDが標準装備なので、かなりコスパが良いです。
PCを使っていると画像やら動画やらのデータがどんどん貯まっていくので、ストレージ容量は多いに越したことはありません。
なので、できればPC購入時のカスタマイズで、追加のHDDを付けるのがおすすめです。
(私もガレリアDSを買う時に1TBのHDDを追加しました)
あと、「beatmania IIDX INFINITAS」では60GB以上の空き容量を推奨しているので、弐寺もやりたいという人は注意しましょう。
たぶんINFINITASはムービーも収録されているから、その分容量も多く使うんだと思います。
INFINITASもおうちボルテも、これからどんどん収録曲が増えていくので、ストレージ容量は余裕を持たせておいた方が得策です。
グラフィック機能
グラフィック機能は、PCに搭載されているグラフィックカード(GPU)という部品で決まります。
「おうちボルテ」の推奨スペックは「NVIDIA GeForce GTX 1650相当以上」です。
そして今回紹介したPCは全て、「NVIDIA GeForce RTX 3050 6GB」が搭載されています。
| グラフィックス | |
|---|---|
| おうちボルテ 動作環境 | 必須(60fps): NVIDIA GeForce GTX 1050 相当以上 推奨(120fps): NVIDIA GeForce GTX 1650 相当以上 |
| Lightning AT5 | NVIDIA GeForce RTX 3050 6GB |
| GALLERIA RM5R-R35 | NVIDIA GeForce RTX 3050 6GB |
| NEXTGEAR JG-A5G5A | NVIDIA GeForce RTX 3050 6GB |
↑結論から言うと「RTX 3050 6GB」でも全然問題ないのですが、せっかくなのでNVIDAやRTXなどの暗号めいた英数字の意味も、ここで覚えちゃいましょう!
- NVIDIA:GPUを販売している会社名
- GeForce:NVIDIA社が販売しているGPUのブランド名
- GTX・RTX:「GTXの上位互換がRTX」と覚えればOK
- 4ケタの数字:前の2ケタが世代数、後ろの2ケタがグレードを表す
- 〇GB:メモリ数。〇の数字が大きい方が高性能。
AMD社から発売されているGPUの場合は上記とはまた違った法則になるのですが、とりあえず今回はNVIDIAのGeForceシリーズだけ分かればOKです。
1番ややこしいのが4ケタの数字で、私もこれのせいで購入するPCを間違えてしまったので、この数字の意味だけでもしっかりと把握しておきましょう。
例えば今回紹介したPCに搭載されている「RTX 3050」の場合、「30」は世代数で、「50」はグレードを表しています。
ではここで問題です。
「RTX 3050」と「RTX 2080」では、どちらが高性能なGPUでしょうか?
答えは、なんと「RTX 2080」の方が高性能です。
画像引用元:グラフィックボード性能比較|ドスパラ
つまり「RTX 3050」よりも1世代前の「80」シリーズの方が高性能ということで、世代数よりもグレードの数字を重視した方が良い、ということです。
一見すると数字が大きい「RTX 3050」の方がスゴそうですけど、実際はこのようにワケの分からない事になっているので、GPUを選ぶ際はくれぐれも気を付けましょう。
以上を踏まえると、おうちボルテの推奨スペック「GTX 1650」と、今回紹介したPCに搭載の「RTX 3050」ではどちらが高性能なのか、分かるかと思います。
画像引用元:ゲーミングPC徹底解剖
↑またしても他サイト様の画像ですが、上記の通り、「GTX 1650」よりも「RTX 3050 6GB」の方が高性能なので、問題なくおうちボルテがプレー可能です。
ちなみに上の画像で、「RTX 3050 6GB」の8コ上に「RTX 3050」という同じ名前のGPUがありますが、これらは全くの別物です。
違いはメモリ数で、無印の「RTX 3050」は8GBなので、「RTX 3050 6GB」よりも遥かに高性能です。
もちろん、おうちボルテをやるだけであれば「RTX 3050 6GB」でも全然OKですが、このように似た名前でも性能が全く異なるケースがある、という事は覚えておいた方が良いです。絶対に。
ちなみに私は、必須スペックギリギリの「GeForce GTX 1050」で「おうちボルテ」をプレーしていますが、これでもなぜか120fpsで動いていますw
(ただし演出が派手になる「VALKYRIE EFFECT」はオフにしています。オンにするとまともに動きません)
結局どのPCがオススメ?
今回紹介したPC3機種はスペックがほぼ同等ですが、下のように微妙な違いもあるので選ぶ際の参考にしてみてください。
| メーカー | 価格 | ストレージ | 光学ドライブ (DVD入れられるか) | USB端子 | マウス・ キーボード | |
|---|---|---|---|---|---|---|
Lightning AT5 | ドスパラ | 99,980円 | SSD 500GB | △ (有料でカスタマイズ可能) | USB2.0:6 USB3.0:2 USB3.2Gen1 Type-A:2 | 付属(有線) |
GALLERIA RM5R-R35 | ドスパラ | 119,980円 | SSD 500GB | △ (有料でカスタマイズ可能) | USB2.0:4 USB3.2Gen1 Type-A:6 | なし |
| NEXTGEAR JG-A5G5A  | マウスコンピューター | 119,900円 | SSD 1TB | × | USB2.0:2 USB3.0:6 USB3.1:2 | なし |
上の表をもとに、それぞれどのような人におすすめなのかを大ざっぱにまとめましたw
- 価格重視、マウスとキーボードも欲しい
→Lightning AT5 - 「ガレリア」シリーズに憧れがある、見た目にもこだわりたい
→GALLERIA RM5R-R35 - 最初から大容量ストレージが欲しい、ゲーミングPCが欲しい
→NEXTGEAR JG-A5G5A
あと大事なのは、やっぱり見た目ですかね。
PCは、人によってはほぼ毎日使うものなのでデザイン性はけっこう大事かなーと思います。
ちなみに私は「ガレリアDS」というPCをずっと使っていたのですが、さすがに調子が悪くなってきたので、「GALLERIA RM5R-R35」を買いました!
詳しくは次で紹介するので、ぜひ参考にしてみてね!
楽天市場で買うのもおすすめ
つい最近ですが、私はドスパラ楽天市場で「GALLERIA RM5R-R35」を購入しました。

ドスパラの公式オンラインストアでも買えるのに、何故わざわざ楽天市場を利用したのかというと、ポイントが使えるからです。
私の場合は3万ポイント以上貯まっていたので、それを一気に使ったらだいぶ安く買えましたw
画像引用元:楽天市場
もちろん購入価格が高い分、ポイントも大量に貯まるので、普段から楽天をよく利用する人は、楽天市場での購入もおすすめです。
(ちなみにAmazonでも買えます)
ただ残念ながら、今回紹介した「GALLERIA RM5R-R35」以外のPC2つはAmazonや楽天では買えないので、それらが欲しい人は以下の公式オンラインストアへ行きましょう。
まとめ
- 「INFINITAS」や「おうちボルテ」だけをやるのであれば、下記のような比較的安価なデスクトップPCで充分
- Lightning AT5
(税込99,980円) - GALLERIA RM5R-R35
(税込119,980円)
- NEXTGEAR JG-A5G5A
(税込119,900円)
書き忘れましたが、「おうちボルテを120fpsでやりたい!」という人は120hz以上のリフレッシュレートを持つディスプレイが必要です。
詳しくは下の記事で解説しているので、PCと一緒にディスプレイを買う予定の人は参考にしてみてくださいね。



.png)




-160x90.jpg)

