PowerDVDは「14」から、YouTubeをオフライン再生できる機能が加わりました。
これ、「ピン留め機能」というやつなのですが、一体どういう仕組みなのか気になりますよね。
なので、おそらく皆さんが疑問に思っているであろうことを、最初に答えてしまいます。
Q.YouTube動画をPCに保存できるってこと?
A.そういうこと
Q.簡単にできるの?
A.めっちゃ簡単
Q.どんな動画でもピン留めできるの?
A.ピン留めできない動画もある
詳しくは次から解説していくので、気になる人は読み進めてみてくださいね。
ちなみに私は先日、「PowerDVD 20 Pro 乗換え・アップグレード版」を買って、実際にピン留め機能もやってみましたよ。

↑今は最新の「22」が発売中です。
スクショとかを載せて、なるべく分かりやすく書いていくのでご参考にどうぞ(^_^)
PowerDVDは、YouTubeを保存してオフラインで再生できる!
先ほど書いたように、PowerDVDを使えば、お気に入りのYouTube動画をPCに保存して、オフライン再生ができるようになります。
【かんたん】ピン留めするだけ
やり方は超簡単で、PowerDVD上で保存したいYouTube動画を見つけ、がびょうマークをクリックするだけ。
(下の動画は全て私が作成したものです)
そして、解像度を選択します。
今回はフルHDで保存しますが、その分PCの容量を圧迫するので、ここら辺はストレージの空き容量と相談ですね。
その後PCへの保存が始まりますが、動画容量が大きいほど長い待ち時間が発生します。
他の事をやりながら気長に待ちましょう^^
(約10分の動画で試してみたところ、5分ほどで完了しました)
無事に保存が完了すると、ピン留め動画リスト内に先ほどピン留めした動画が並びます。
↑で、この動画をダブルクリックすればオフライン再生が始まる、というワケです。
めっちゃ簡単ですよね!
YouTubeをピン留めするメリット
「YouTubeのページでも観れるのに、わざわざピン留めする意味あるの?」
と思われる人もいるかもしれませんが、以下のようなメリットがあります。
- 広告が出ない
- 回線速度に左右されず、高速にアクセスできる
- PowerDVDの各種機能(コマ送りなど)が使えるようになる
- PowerDVDの映像・音声設定(TrueTheaterなど)で視聴できる
- 非公開・削除された動画も再生できる
広告が出ない
YouTubeを観るうえでの最大のネックは、冒頭や合間に挟まれる広告。
正直、ジャマですよね。
でもピン留めした動画は、再生しても広告が出ません。
というかピン留めしなくても、PowerDVD上でYouTubeを観ればなぜか広告が出ません。
これ、Googleさんからお叱りを受けそうな仕様ですけど大丈夫なんですかね(^^;
まあでも、今のところは普通に再生できているので、大丈夫なんでしょう!たぶん!
回線速度に左右されず、高速にアクセスできる
YouTube自体サクサク動きますけど、たまーに読み込みが遅くなることもあるじゃないですか。
でもピン留めしてしまえばサッと再生できますし、再生バーを動かしても読み込みマークがグルグルすることもありません。
広告が出ないことも相まって、非常に快適に視聴ができます。
PowerDVDの各種機能が使えるようになる
個人的にこれが1番のメリットだと思っているのですが、ピン留めすれば、以下のようなことが可能になります。
- コマ送り/コマ戻し
- 早送り/巻き戻し
- ズーム
もちろん、上記の機能に魅力を感じない人もいるかと思いますが、必要な人にはめっちゃ必要です。
何に使うのかはさておき(笑)、とにかく通常YouTubeではできないようなコマ送りなどができるようになる、ということです。
PowerDVDの映像・音声設定で視聴できる
PowerDVDには「TrueTheater」という映像技術などが備わっています。
好みの画質や音質は人それぞれなので、一概に「高画質・高音質で再生できる」とは言えませんが、違いが分かる人には分かる?かもしれません。
(私はよく分かりませんが(^^;)
公式サイトに「TrueTheater」の違いがよく分かる下のような画像があるので、ちょっと見てみると良いでしょう。
下の紹介動画でも(英語ですが)画質の違いが分かりますよ。
非公開・削除された動画も再生できる
これはけっこうヤバめな案件なのですが、ピン留めさえしてしまえば、その後に動画が非公開・削除されても再生できてしまいます。
私もビックリしたのですが、以下の経緯で判明しました。
- 非公開または削除される前に、とある動画(動画Aとします)をピン留めした
- その後動画Aを投稿者が非公開またはGoogleによって削除されたらしく、YouTubeでの再生が不可能になった
- あらかじめピン留めしていた動画AをPoweDVDで再生したところ、普通に視聴できた\(^_^)/
下の画像がピン留めしていた動画Aなのですが、実はここからYouTubeの動画ページへ飛べるんですよね。
↑ピン留めした動画をマウスオーバーすると、上のように鎖マークがでるので、そこをクリックします。
すると…
↑YouTubeではこのように表示され、再生できなくなっていました。
しかし、PowerDVDであらかじめピン留めしておけば、このような動画も再生できてしまうんです。
モロにYouTubeの規約などに引っかかりそうですが、一般販売されているPowerDVDで出来ることなので、今のところは問題ない…はずです。たぶん。
とはいえ将来的にはGoogleさんが何かしらの対処をする可能性もあるので、今のうちに色々と楽しんでおくと良いでしょう。
ピン留めした動画はどこに保存される?サイズは?
オフライン再生ができるということは、PCのどこかに動画データを保存しているワケですが、ちょっと気になったので以下の事を調べてみました。
- 格納場所
- ファイルサイズ
まず、デフォルト設定の格納場所については以下の通り。
C:\ユーザー\AppData\Local\CyberLink\PowerDVD20\Caches\PowerDVD20Cache\TempPV
↑上記フォルダ内に、YouTubeの動画IDごとにフォルダ分けされた状態で保存されます。
(一応動画IDを隠してあります)
で、各フォルダをクリックすると…
↑ピン留めした動画は、MP4ファイルとして保存されているようですね。
ちなみに、ここでダブルクリックをしても、PowerDVDが起動して動画再生ができます。
動画サイズについては、今回約10分の動画(上の画像)をピン留めしたところ、約300MBでした。
10分で300MBですから、けっこう容量は小さくて済みますね。
買う前に知っておいてほしい3つの注意点
ピン留めはとても素晴らしい機能ですが、以下のように、ちょっと注意しておきたい事もあります。
- ピン留めできない動画もある
- 非公開・削除された動画はピン留めできない
- ピン留めしても完全オフラインでは再生できない
ピン留めできない動画もある

私自身もPowerDVDを買ってから知ったのですが、YouTubeなら何でもかんでもピン留めできるのかというと、そうでもないらしいです。
全て検証したワケではありませんが、18歳以上を対象とした動画の場合、ピン留めができないようです。
上のような動画の場合、ピン留めだけでなく、そもそもPowerDVDからの再生もできないようです(^^;
↑このように、YouTubeへのリンクが記載されているポップアップが表示されます。
動画が18歳以上などの年齢制限がある場合は、YouTubeの概要欄に書かれているので確認しておきましょう。
「残念!」
という声が聞こえてきそうですが、こればかりはYouTubeの規約が変わらない限りどうしようもなさそうですね。
あきらめてYouTube上で観ましょう。
非公開・削除された動画はピン留めできない
ピン留めしていれば非公開・削除されても再生できる点はメリットなのですが、すでに非公開・削除された動画はピン留めができません。
当たり前といえば当たり前ですが、「あの時ピン留めしておけば良かった…」とならないように、注意しましょう。
ちなみに、YouTubeで動画をリストに保存しておけば削除された動画の数が分かります。
上のように、リスト内の動画のうち何本の動画が消されたのかを表示してくれます。
しかし数を表示するだけで、具体的にどの動画が消されたのかは教えてくれませんw
PowerDVDからも動画が消されたことは確認できるのですが、やはり何の動画なのかは分かりません↓
上画像のように、消された動画は「Deleted Video」と表示されて再生できなくなります。
もちろん「Deleted Video」のピン留めもできないので、「これ絶対消されるやろw」という動画を見つけたらピン留めしておくと良いかも?しれません。
ピン留めしても完全オフラインでは再生できない
公式サイトには「オフラインでYouTube視聴体験」とか書かれていますが、完全オフライン状態だとピン留めした動画は再生できません。
試しに、ルーターのコンセントを引っこ抜いて強制的にオフライン状態にしてみたんですよ。
そうしたら…
↑「ネットワーク接続は無効です」と表示され、画面遷移ができなくなりましたw
画面が変わらないということはピン留めした動画へもアクセスできないということで、使い物になりませんでした。
ただし裏技?があり、ピン留めした動画が並んでいる画面でオフライン状態にすれば、その画面から動画を選択することで普通に視聴できます。
PCをオフラインで使う事ってあまりないと思いますが、覚えておくと何かと役に立つかもしれません(笑)
今買うならPowerDVD22がおすすめ
いくつかの制限はあるものの、ピン留めは個人的に素晴らしい機能だと思いますよ。
広告が出ないというだけでも、利用する価値は充分にあります。
15秒の広告を10回観ると、それだけで2分30秒もの時間を取られますからね。
また、Windows標準搭載の「映画&テレビ」とかいうアプリと違って、普通に動画プレイヤーとして優秀なんですよ。
特に気に入っている点は以下の通りです。
- 早送り・巻き戻しができる
- コマ送り・コマ戻しができる
- 倍速再生ができる(2倍まで)
- ブックマークを作れる(好きなシーンに一気に飛べる)
- YouTubeのように、再生バーにカーソルを合わせればそのシーンのサムネイルが表示される
- 回転やズームなど自由自在
そんなPowerDVD、今買うなら最新の「22」がおすすめです。
というか、よほどの理由がない限り最新版を買いましょう。困ることはまずありません。
ちなみに私は「20」を買ったのですが、何とその2,3日後に「21」が発売されました\(^o^)/
ちょっと後悔したものの、あまり機能に違いはないので良しとします!
UltraやProの違い
PowerDVDには以下4つのタイプが存在し、それぞれ機能に違いがあります。
- Standard
⇒1番安価なタイプ。ブルーレイは再生できない。YouTubeのピン留めもできない。
- Pro
⇒1番コスパが良い(と思う)タイプ。私が買ったのもコレ。
- Ultra
⇒4Kや8K、VRなどありとあらゆる機能が使える全部入りタイプ。迷ったらコレが良いかも。
- 365
⇒月額料金制のサブスクタイプ。機能はUltimateと同じ。CyberLink公式サイトのほか、Amazonや楽天でも買えます↓
詳しくは、公式サイトに比較表があるのでそちらも参考にしてみてください。
とはいえ、おそらくほとんどの人がProかUltraを選ぶと思うので、両者の主な機能を比較してみました。
| Pro | Ultra | |
| ブルーレイ再生 | 〇 | 〇 |
| クラウド機能 | × | 〇 |
| TVモード | × | 〇 |
| YouTubeの 360度動画再生 |
× | 〇 |
| YouTubeの 4K動画再生 |
〇 | 〇 |
| YouTubeの 8K動画再生 |
× | 〇 |
| YouTube動画 のピン留め |
〇 | 〇 |
↑今回紹介したYouTubeのピン留めは両方でき、もちろんブルーレイも再生できます。
私の場合は4Kや8Kは必要ないかなーと思ってProにしましたが、もちろん高スペックなPCを持っている人は、Ultimateを検討する価値は大いにあります。
ただ、当然Proの方は価格が安いので、そこら辺はお財布と相談してみてくださいね。
アップグレード&乗換え版の条件は?
パッケージ版のProとUltraについては、通常版のほかに「アップグレード&乗換え版」というものが発売されています。
こちらは通常版より安くてお得なのですが、サイバーリンク製品や他社の動画再生ソフトを所有していることが条件になっています。
【パッケージ製品の アップグレード & 乗換え版 の購入対象者】
すでにサイバーリンク製品のいずれか、もしくは他社製動画再生ソフトウェアをお持ちであれば、どなたでも購入できる乗換え&アップグレードパッケージです。
全てのサイバーリンクパッケージ製品、もしくは OEM 製品付属のサイバーリンクソフトウエア、またはソースネクスト PowerDVD Expert、および他社製の動画再生ソフトウェア(コーレル WinDVD、ソースネクスト Enjoy DVD、Enjoy Blu-ray など)をお持ちの方が対象となります。
※OS 付属の Media Player や、フリーソフトウエア、体験版などは対象外です。
CyberLink公式
私はPCに初めからインストールされていたPowerDVD12があったので「アップグレード&乗換え版」を買いましたが、なんか他社の再生ソフトでも大丈夫らしいですw
価格.comの口コミ情報によると、動画編集ソフト「PowerDirector」を持っている状態でも大丈夫だったそうです。
箱入り(パッケージ)の乗換え・アップグレード版を購入しましたが、条件としてVerの新旧関係無くサイバーリンク社製ソフト(PowerDirectorなど)を利用していると大丈夫ですよ。
私のワークステーションには、別メーカーの有料動画編集ソフトをインストールしていたことから、予備にPowerDirector18 Ultra(乗換え・アップグレード版)をインストール。
その後、PowerDVD20 Ultra(乗換え・アップグレード版)をインストールしました。
価格.com
ということは、ほとんどの人が条件を満たすハズなので、よほどのことがない限り、この「アップグレード&乗換え版」を買った方が良いでしょう。
ただし上に書いてある通り、WindowsのMedia Playerや無料の体験版などは対象外になるので注意です。
まとめ
- PowerDVDは、YouTube動画を保存できる機能がある
- 保存したい動画を「ピン留め」するだけ
- 広告が出ない
- 回線速度に左右されず、高速にアクセスできる
- PowerDVDの各種機能(コマ送りなど)が使えるようになる
- PowerDVDの映像・音声設定(TrueTheaterなど)で視聴できる
- 非公開・削除された動画も再生できる
- ピン留めできない動画もある
- 非公開・削除された動画はピン留めできない
- ピン留めしても完全オフラインでは再生できない
- PowerDVDには4つのタイプが存在するので、目的に合わせて選ぼう
- 「アップグレード&乗換え版」の条件は緩めなので、まずはこちらを検討してみよう





-1.png)






-1024x518.png)

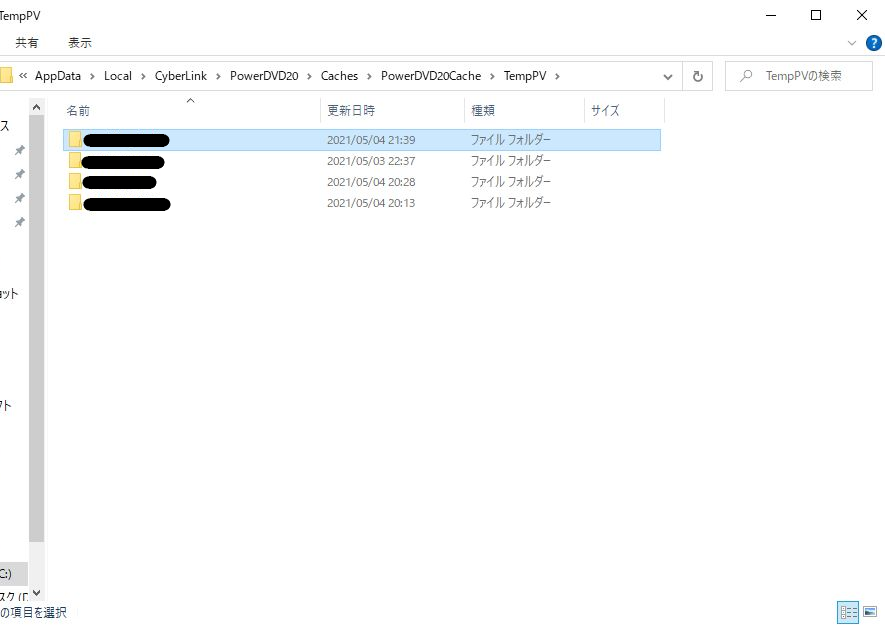
-1.png)
.png)
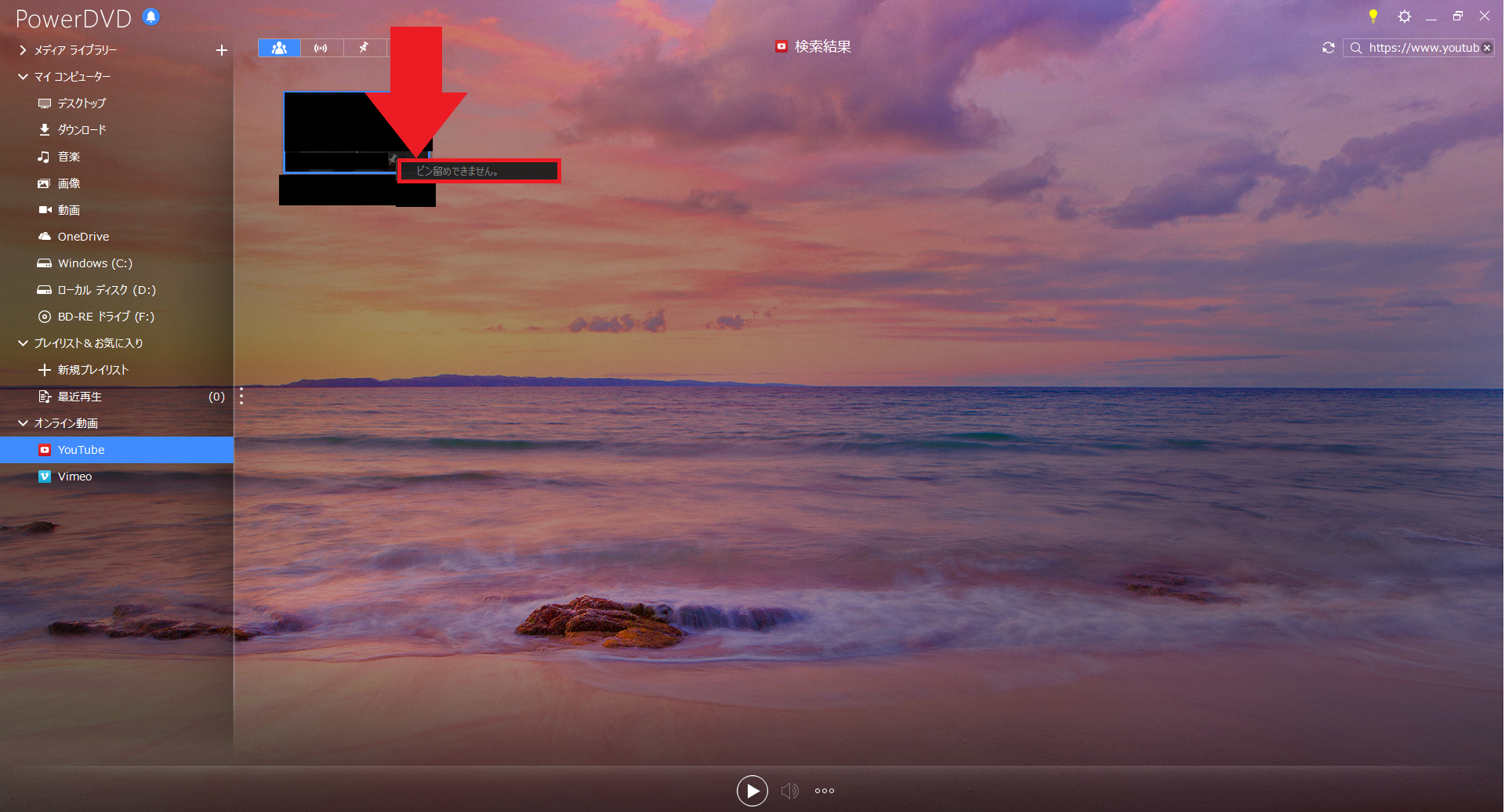


-1024x493.png)
-1024x526.png)
-1024x554.png)

